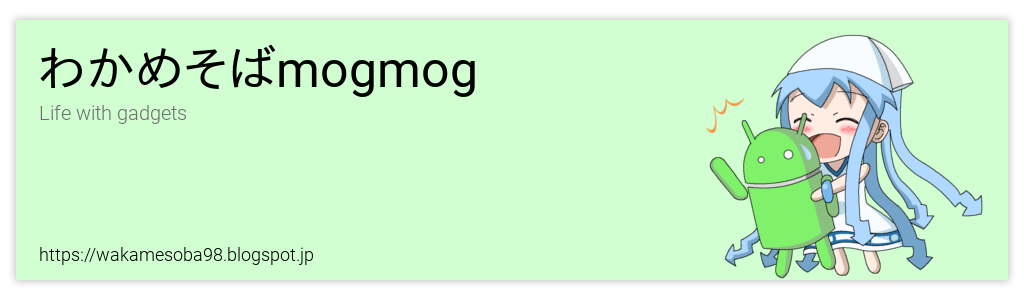ところが、ところがです。親指トラックボール界の名作と名高い M570 を世に送り出したはずの Logicool から音沙汰が無いのです。このまま M570 のリネームである M570t でロングランを続ける気か、と思っていたまさにその時。
M570 の発売から7年、満を持して Logicool から送り出された新作ワイヤレストラックボール、しかも Logicool のマウスシリーズの頂点を表す “MX” を冠したモデル、それが MX ERGO です。
発表からしばらく経った後、発売日の翌日に Amazon で発射しました。
アアアアアアアアアアアアアアアアアアアアアア pic.twitter.com/mU2bQOE9AD— わかめそば (@wakamesoba98) 2017年9月23日
そしてその日のうちに着弾。
開封して M570 と並べた所です。M570 よりも若干サイズが大きくなっており、よりゆったりと持つことが出来ます。私は比較的手が大きい方なのでその前提でのレビューとなりますが、M570 は手で本体を包むような感覚であるのに対し、MX ERGO は本体に手を優しく乗せるようなイメージとなります。手が小さめの方はやや余らせてしまうかもしれないくらいのサイズ感ですので、量販店で実機を触って感覚を得るのがよいと思います。
また、表面の材質が若干変更され、サラサラとしたコーティングが追加されました。エルゴノミクス形状のデバイスは人体と密着する関係上、汗をかいたときに本体に付いてしまいますが、サラサラの表面は長時間使用してもべたつかないのが好印象です。
さらに、ホイールの素材がラバーからメタル+ラバーに変更され、より手応えのあるスクロール感触になりました。左右チルトも出来るようになり、利便性が向上しています。
入力デバイスとしての進化を取り上げると、MX ERGO はこれまでの Unifying レシーバに加えてついに Bluetooth による接続にも対応しました。ラップトップに接続する場合に、貴重な USB ポートを消費せずに済むのは素晴らしいと思います。
また、本機の最大の特徴とも言えるのが、底面に追加された鉄板による角度調節機能です。鉄板を固定する磁石の力によって、本体に付ける傾斜を 0° と 20° の 2 つから選択出来ます。
20° に傾けた時の本体形状です。写真で見るとかなり本体が浮いていますが、鉄板自体の重量と磁石によってしっかりと角度が固定されます。手を乗せてもびくともしません。
トラックボール自体に角度を付けることで、人間にとっての自然な手首の角度を保ったままコンピュータを操作することが出来ます。トラックボールの真髄である「本体を動かさなくてもよいので手首に優しい」という効果と、親指トラックボールの特徴である手のひらに合わせた形状の効果、そして 20° の傾斜による手首ダメージの軽減が合わさった本機はまさしく “ERGO” と呼ぶに相応しいでしょう。M570 からの乗り換えはもちろん、マウスで肩と手首を酷使している方にこそお勧めです。
他にもこのマウスは Logicool によるユーティリティを活用したボタンのカスタマイズや、Logicool Flow と呼ばれる2台のコンピュータを1台で束ねる機能が搭載されていますが、私は日頃から Linux を使用しているためソフトウェアについては今回取り上げません。
ただし、Arch Linux と MX ERGO の組み合わせがブラウザの進む/戻るキーを含めて問題なく動作していることと、デスクトップ環境に MATE を使用している場合に(恐らく他のデスクトップ環境でも?) MX ERGO のバッテリ残量を取得できていることはチェックできました。
まとめると、MX ERGO は親指トラックボールとして完成された M570 から、更に人体への優しさをプラスしたデバイスです。既存のデバイスからの乗り換えはもちろん、マウスは疲れるからトラックボールを試してみたいな、といった入門にもお勧めです。